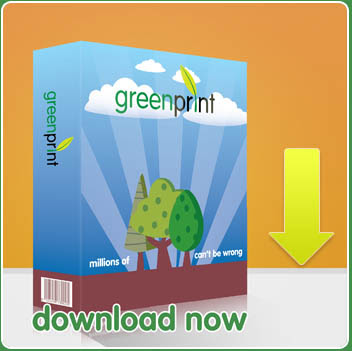
GreenPrint is designed to save you money and help the environment by preventing waste pages from being printed. GreenPrint analyzes the content of each print job for pages that have wasteful characteristics. These are the pages with just a banner ad, URL footnote etc. It also allows you to very quickly add and remove pages from your print job, without having to return to the original application.
Set-Up and Basic Usage
After installation you will notice that you have a new printer called GreenPrint, this will be the default printer. To use GreenPrint simply print the document as normal using GreenPrint as your printer. If for any reason you want to bypass the GreenPrint filter, and print directly to the printer, you can simply select your desired printer from in the application you are printing from.
Once you click print GreenPrint will analyze the document, and display it as it will be printed. If GreenPrint detects any superfluous pages it will highlight them in red, and they will not be printed. You can quickly toggle the inclusion of a page simply by double clicking on it. If you wish to remove a page that is currently included in the document, you can double click on it, and it will be turned red and not printed. Alternatively you can right click on the page and remove it.
By default GreenPrint will display all your pages on screen at once, allowing you to rapidly see any wasteful pages in the document. You can change the view by clicking the view buttons in the toolbar.
Once you have confirmed which pages you want to print, click Print, on the button bar. You can choose which printer the document will go to using the drop down dialog at the right end of the button bar.
Image and Text Removal
If you want to remove the images from a page to save ink, you can simply right click on the page and select Remove Images. You can remove all images from a document by using the Tools->Remove All Images command.
PDF Creation
You can create a PDF file of the document simply by clicking on the PDF button on the GreenPrint Toolbar. This will then prompt you to choose a location, to save the file. GreenPrint does not have a PDF viewing feature. To view PDF files you will need to download the free Adobe Acrobat from adobe.com
GreenPrint Logic & Changing Preferences
You can customize many aspects of GreenPrint through the GreenPrint configuration window. You can launch the configuration tool from the Start Menu or alternatively from the GreenPrint preview window.
The GreenPrint Logic Tab allows you to tailor the filters that detect superfluous pages.
The Printers Tab allows you to select the default printer for GreenPrint to output and in the Enterprise version allows you to designate a printer for using recycled paper.
The GreenView Tab lets you set when you want the preview to appear, you can have it only appear when GreenPrint Detects waste, every time or simply display a warning when GreenPrint has detected waste in your print job.
The Reports Tab allows you to set the cost of printing on a per printer basis.
You can set the cost of each piece of paper saved and the average cost of ink per page. Enterprise users can also set the details of a central network reporting server that will collate the results from all network print users.
Known Issues
GreenPrint Crashes on install: GreenPrint requires the Microsoft .NET 1.1 Framework, you can download it form Microsoft here.
Flash Performance Issue: In pages with large flash elements the time to preview can take longer than expected. This is due to the conversion of the swf, to bmp then to PS. We are aware of this issue and are working hard to reduce the time taken.
FAQ
1: Do you have a Mac version?
Unfortunately, we don't currently have a Mac version. We hope to have one available very soon, probably by summer 2007.
2: How do I use GreenPrint?
After you install the software, simply print as you normally would from any document. You will notice that instead of your regular default printer being listed on the pull-down menu when you hit print, GreenPrint will be listed as the printer. Once you hit "ok" as you normally would, the GreenPrint print preview, GreenView, will be loaded. You'll then be able to see all the pages in the print job on the screen, with pages that appear to be waste highlighted in red. To remove a page, simply double click on it. To re-add a page, simply double click on it again. When you are happy with the pages being printed, you can then click "print" in the top right. The pages will then be printed out on the printer listed on the top left pull-down menu on the preview. (The printer listed automatically will be the default printer you selected during installation).
3: How do I PDF a document?
There are three different ways to PDF:
The easiest way to PDF is to select "print" from the file menu on the document you want PDFed and when the print window appears with "GreenPrint" listed as the printer, click "ok" which will bring you to GreenView, GreenPrint's print preview. You'll then be able to see the document in full and eliminate any pages you don't want included in the PDF by double clicking on them. Then click on the PDF button in the top left, and a window will appear that will allow you to select where you want to save the PDF.
If you would like to skip the first couple of steps and the print preview, you can select "print" from the file menu and then select "GreenPrint PDF" as the printer on the pull-down menu rather than leaving it as "GreenPrint". Once you hit "ok" a window will appear that will allow you to select where you want to save the PDF.
There is also a GreenPrint button at the top of Internet Explorer. When you click on it, it take you right to GreenView, GreenPrint's print preview. You'll then be able to see the document in full and eliminate any pages you don't want included in the PDF by double clicking on them. Then click on the PDF button in the top left, and a window will appear that will allow you to selects where you want to save the PDF.
4: I would like to see how many pages I have saved using GreenPrint. How can I do that?
There are two ways to see how many pages you've saved, how much ink as well as your total cost savings. You can mouse over or double click on the GreenPrint icon in the system tray on the task bar. If you mouse over, your saving will pop up. If you right click on the icon, you can select "GreenPrint report" to view more detailed reporting options.
You can also get to reports through the Start menu. If you click on the Start menu, and then go to "all programs" and scroll down to GreenPrint, GreenPrint reports will be one of the options.
5: How long is the free trial and what will happen when the trial period ends?
GreenPrint Home has a free 14-day trial. At the end of the trial, a menu will appear and you will be prompted to enter a license key. On that menu there is also a "buy now" button. When you click on the button, you will be taken to a secure page on our site where you can very quickly and easily buy a license. Following the purchase, the license key will be displayed on the screen as well as emailed to your email address. Simply cut and paste the license key into the window, and the full version will be activated.
If at the end of the trial period you decide you don't want to purchase GreenPrint, simply uninstall by going to the Start menu, to "all programs", scroll down to GreenPrint, and select "uninstall GreenPrint".
6: Do you have an educational discount?
Yes. We offer a 50% discount on the Enterprise version for educational institutions and environmental non-profits. For more information, please contact sales@printgreener.com.
7: How do I buy multiple licenses of GreenPrint?
We hope provide the option to purchase multiple licenses on our site soon. In the meantime, please get in touch with sales@printgreener.com.
8: What are the major differences between the Home version and the Enterprise version?
The GreenPrint Home version is perfect for any individual who wants to eliminate the frustration and waste of unwanted pages and have a positive environmental impact right in their own homes. Features include:
Highlights and removes unwanted pages
Print Overview-easily decides what stays and what goes
PDF Creator-create a PDF with one click
Option to remove images or text
Tracks pages and money saved
The GreenPrint Enterprise version was designed to address the volume and waste of network printing. It was created for organizations with multiple printers and works equally well in organizations of 10 or 10,000. The Enterprise version contains all the Home version features plus:
Tracks trees saved
Tracks reduction in CO2 emissions
Allows an administrator to aggregate the results across the entire company to measure the overall environmental impact.
View numerous different metrics to critically explore where further savings may be possible.
9: How do I purchase a copy of the Enterprise version?
Please email sales@printgreener.com for Enterprise trial and sales questions.
10: The product is easy to use. I don't have any questions. Is that ok?
We've referred this one to a team of monkeys who are looking into it and we'll get back to you shortly.
Is GreenPrint transferable onto a new computer?
Absolutely. As long as you uninstall GreenPrint from the previous computer, you can use the license on the new computer. At the moment, the new computer must either run Windows XP or Windows 2000. However, when a Vista version of GreenPrint is available, the license will also work with Vista.
Is there a volume price discount?
There is a discount on the Enterprise version for a large number of licenses. Please contact sales@printgreener.com for specific quotes. The Home version is currently discounted for everyone for the holidays.
I bought a license but when I go to register it, it says the key is invalid. Why?
The easiest and most accurate way to enter the license key is to cut and paste it into the registration field. Please make sure there are no spaces before the first character or after the last. Any extra spaces or additional characters will result in an “invalid key†message.
Will GreenPrint work with Vista?
We hope to have a Vista version available by Spring 2007. The product key for GreenPrint v1 XP will also work for GreenPrint v1 Vista.
Does the $70 Enterprise version cover all the computers in my office?
The Enterprise version is $70 per license. You need one license for every computer in your organization you want to run GreenPrint on.
I have a laptop and a desktop. Do I need two copies of GreenPrint?
Yes. GreenPrint licenses are only valid for one computer.
How can I give GreenPrint as a present?
We will have gift options shortly, including the option to send a GreenPrint CD for installation.
Can I get a trial copy of the Enterprise version?
Yes. Please contact sales@printgreener.com and they will arrange a trial for you.
What’s the easiest way to buy multiple home version licenses?
We will have a multiple license purchase option available on the website shortly. Until then, you can either go through the checkout process multiple times, or email sales@printgreener.com and we’ll take care of it for you.
Can I get a physical CD with the software on it?
GreenPrint will be available for purchase on a CD shortly.
Set-Up and Basic Usage
After installation you will notice that you have a new printer called GreenPrint, this will be the default printer. To use GreenPrint simply print the document as normal using GreenPrint as your printer. If for any reason you want to bypass the GreenPrint filter, and print directly to the printer, you can simply select your desired printer from in the application you are printing from.
Once you click print GreenPrint will analyze the document, and display it as it will be printed. If GreenPrint detects any superfluous pages it will highlight them in red, and they will not be printed. You can quickly toggle the inclusion of a page simply by double clicking on it. If you wish to remove a page that is currently included in the document, you can double click on it, and it will be turned red and not printed. Alternatively you can right click on the page and remove it.
By default GreenPrint will display all your pages on screen at once, allowing you to rapidly see any wasteful pages in the document. You can change the view by clicking the view buttons in the toolbar.
Once you have confirmed which pages you want to print, click Print, on the button bar. You can choose which printer the document will go to using the drop down dialog at the right end of the button bar.
Image and Text Removal
If you want to remove the images from a page to save ink, you can simply right click on the page and select Remove Images. You can remove all images from a document by using the Tools->Remove All Images command.
PDF Creation
You can create a PDF file of the document simply by clicking on the PDF button on the GreenPrint Toolbar. This will then prompt you to choose a location, to save the file. GreenPrint does not have a PDF viewing feature. To view PDF files you will need to download the free Adobe Acrobat from adobe.com
GreenPrint Logic & Changing Preferences
You can customize many aspects of GreenPrint through the GreenPrint configuration window. You can launch the configuration tool from the Start Menu or alternatively from the GreenPrint preview window.
The GreenPrint Logic Tab allows you to tailor the filters that detect superfluous pages.
The Printers Tab allows you to select the default printer for GreenPrint to output and in the Enterprise version allows you to designate a printer for using recycled paper.
The GreenView Tab lets you set when you want the preview to appear, you can have it only appear when GreenPrint Detects waste, every time or simply display a warning when GreenPrint has detected waste in your print job.
The Reports Tab allows you to set the cost of printing on a per printer basis.
You can set the cost of each piece of paper saved and the average cost of ink per page. Enterprise users can also set the details of a central network reporting server that will collate the results from all network print users.
Known Issues
GreenPrint Crashes on install: GreenPrint requires the Microsoft .NET 1.1 Framework, you can download it form Microsoft here.
Flash Performance Issue: In pages with large flash elements the time to preview can take longer than expected. This is due to the conversion of the swf, to bmp then to PS. We are aware of this issue and are working hard to reduce the time taken.
FAQ
1: Do you have a Mac version?
Unfortunately, we don't currently have a Mac version. We hope to have one available very soon, probably by summer 2007.
2: How do I use GreenPrint?
After you install the software, simply print as you normally would from any document. You will notice that instead of your regular default printer being listed on the pull-down menu when you hit print, GreenPrint will be listed as the printer. Once you hit "ok" as you normally would, the GreenPrint print preview, GreenView, will be loaded. You'll then be able to see all the pages in the print job on the screen, with pages that appear to be waste highlighted in red. To remove a page, simply double click on it. To re-add a page, simply double click on it again. When you are happy with the pages being printed, you can then click "print" in the top right. The pages will then be printed out on the printer listed on the top left pull-down menu on the preview. (The printer listed automatically will be the default printer you selected during installation).
3: How do I PDF a document?
There are three different ways to PDF:
The easiest way to PDF is to select "print" from the file menu on the document you want PDFed and when the print window appears with "GreenPrint" listed as the printer, click "ok" which will bring you to GreenView, GreenPrint's print preview. You'll then be able to see the document in full and eliminate any pages you don't want included in the PDF by double clicking on them. Then click on the PDF button in the top left, and a window will appear that will allow you to select where you want to save the PDF.
If you would like to skip the first couple of steps and the print preview, you can select "print" from the file menu and then select "GreenPrint PDF" as the printer on the pull-down menu rather than leaving it as "GreenPrint". Once you hit "ok" a window will appear that will allow you to select where you want to save the PDF.
There is also a GreenPrint button at the top of Internet Explorer. When you click on it, it take you right to GreenView, GreenPrint's print preview. You'll then be able to see the document in full and eliminate any pages you don't want included in the PDF by double clicking on them. Then click on the PDF button in the top left, and a window will appear that will allow you to selects where you want to save the PDF.
4: I would like to see how many pages I have saved using GreenPrint. How can I do that?
There are two ways to see how many pages you've saved, how much ink as well as your total cost savings. You can mouse over or double click on the GreenPrint icon in the system tray on the task bar. If you mouse over, your saving will pop up. If you right click on the icon, you can select "GreenPrint report" to view more detailed reporting options.
You can also get to reports through the Start menu. If you click on the Start menu, and then go to "all programs" and scroll down to GreenPrint, GreenPrint reports will be one of the options.
5: How long is the free trial and what will happen when the trial period ends?
GreenPrint Home has a free 14-day trial. At the end of the trial, a menu will appear and you will be prompted to enter a license key. On that menu there is also a "buy now" button. When you click on the button, you will be taken to a secure page on our site where you can very quickly and easily buy a license. Following the purchase, the license key will be displayed on the screen as well as emailed to your email address. Simply cut and paste the license key into the window, and the full version will be activated.
If at the end of the trial period you decide you don't want to purchase GreenPrint, simply uninstall by going to the Start menu, to "all programs", scroll down to GreenPrint, and select "uninstall GreenPrint".
6: Do you have an educational discount?
Yes. We offer a 50% discount on the Enterprise version for educational institutions and environmental non-profits. For more information, please contact sales@printgreener.com.
7: How do I buy multiple licenses of GreenPrint?
We hope provide the option to purchase multiple licenses on our site soon. In the meantime, please get in touch with sales@printgreener.com.
8: What are the major differences between the Home version and the Enterprise version?
The GreenPrint Home version is perfect for any individual who wants to eliminate the frustration and waste of unwanted pages and have a positive environmental impact right in their own homes. Features include:
Highlights and removes unwanted pages
Print Overview-easily decides what stays and what goes
PDF Creator-create a PDF with one click
Option to remove images or text
Tracks pages and money saved
The GreenPrint Enterprise version was designed to address the volume and waste of network printing. It was created for organizations with multiple printers and works equally well in organizations of 10 or 10,000. The Enterprise version contains all the Home version features plus:
Tracks trees saved
Tracks reduction in CO2 emissions
Allows an administrator to aggregate the results across the entire company to measure the overall environmental impact.
View numerous different metrics to critically explore where further savings may be possible.
9: How do I purchase a copy of the Enterprise version?
Please email sales@printgreener.com for Enterprise trial and sales questions.
10: The product is easy to use. I don't have any questions. Is that ok?
We've referred this one to a team of monkeys who are looking into it and we'll get back to you shortly.
Is GreenPrint transferable onto a new computer?
Absolutely. As long as you uninstall GreenPrint from the previous computer, you can use the license on the new computer. At the moment, the new computer must either run Windows XP or Windows 2000. However, when a Vista version of GreenPrint is available, the license will also work with Vista.
Is there a volume price discount?
There is a discount on the Enterprise version for a large number of licenses. Please contact sales@printgreener.com for specific quotes. The Home version is currently discounted for everyone for the holidays.
I bought a license but when I go to register it, it says the key is invalid. Why?
The easiest and most accurate way to enter the license key is to cut and paste it into the registration field. Please make sure there are no spaces before the first character or after the last. Any extra spaces or additional characters will result in an “invalid key†message.
Will GreenPrint work with Vista?
We hope to have a Vista version available by Spring 2007. The product key for GreenPrint v1 XP will also work for GreenPrint v1 Vista.
Does the $70 Enterprise version cover all the computers in my office?
The Enterprise version is $70 per license. You need one license for every computer in your organization you want to run GreenPrint on.
I have a laptop and a desktop. Do I need two copies of GreenPrint?
Yes. GreenPrint licenses are only valid for one computer.
How can I give GreenPrint as a present?
We will have gift options shortly, including the option to send a GreenPrint CD for installation.
Can I get a trial copy of the Enterprise version?
Yes. Please contact sales@printgreener.com and they will arrange a trial for you.
What’s the easiest way to buy multiple home version licenses?
We will have a multiple license purchase option available on the website shortly. Until then, you can either go through the checkout process multiple times, or email sales@printgreener.com and we’ll take care of it for you.
Can I get a physical CD with the software on it?
GreenPrint will be available for purchase on a CD shortly.
No comments:
Post a Comment
We Appreciate Your Feedback