Google wants you to attract more of the traffic you are looking for, and help you turn more visitors into customers.
Use Google Analytics to learn which online marketing initiatives are cost effective and see how visitors actually interact with your site. Make informed site design improvements, drive targeted traffic, and increase your conversions and profits.
it's easy -- and free!
(5M pageview cap per month for non AdWords advertisers.)
Google Analytics provides the ability to add any number of users to your account, and to grant varying levels of access to your reports. You may grant access to the reports of particular profiles when adding a new user, or modify access for existing users.
How do I add tracking code to my website?
Copy and paste the code segment into the bottom of your content, immediately before the tag of each page you are planning to track. If you use a common include or template, you can enter it there.
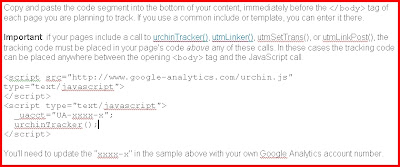
You'll need to update the "xxxx-x" in the sample above with your own Google Analytics account number.
What if I'm not the person who updates the website?
Email the code above and instructions to your technical team or website administrator. Once they have added this tracking code to your website, click 'Check status' from the Analytics Settings page to find out if your website is being tracked and data is being collected.
How can I confirm that I've entered the tracking code correctly on my pages?
Google Analytics will itself check to see that the tracking code has been installed correctly on the home page of your site - once you've created a new profile, the Tracking Status will display a warning, "Tracking status unknown," until the system detects the code.
If you used a WYSIWYG ("What you see is what you get") editor such as Macromedia Dreamweaver, make sure that you don't see the code when you're viewing your page in a browser. Some such editors will attempt to place the code as text on your page - try to use the "source" view when you're pasting the code to your web pages.
Finally, once your page is live, select View Source from your browser's menu and look for the code. It should be immediately before the tag of your page, and should look exactly as it was provided to you:
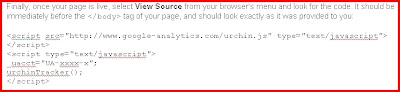
You should see your own account number in place of the xxxx-x in the example above.
Use Google Analytics to learn which online marketing initiatives are cost effective and see how visitors actually interact with your site. Make informed site design improvements, drive targeted traffic, and increase your conversions and profits.
it's easy -- and free!
(5M pageview cap per month for non AdWords advertisers.)
Google Analytics provides the ability to add any number of users to your account, and to grant varying levels of access to your reports. You may grant access to the reports of particular profiles when adding a new user, or modify access for existing users.
How do I add tracking code to my website?
Copy and paste the code segment into the bottom of your content, immediately before the tag of each page you are planning to track. If you use a common include or template, you can enter it there.
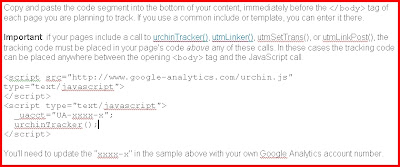
You'll need to update the "xxxx-x" in the sample above with your own Google Analytics account number.
What if I'm not the person who updates the website?
Email the code above and instructions to your technical team or website administrator. Once they have added this tracking code to your website, click 'Check status' from the Analytics Settings page to find out if your website is being tracked and data is being collected.
How can I confirm that I've entered the tracking code correctly on my pages?
Google Analytics will itself check to see that the tracking code has been installed correctly on the home page of your site - once you've created a new profile, the Tracking Status will display a warning, "Tracking status unknown," until the system detects the code.
If you used a WYSIWYG ("What you see is what you get") editor such as Macromedia Dreamweaver, make sure that you don't see the code when you're viewing your page in a browser. Some such editors will attempt to place the code as text on your page - try to use the "source" view when you're pasting the code to your web pages.
Finally, once your page is live, select View Source from your browser's menu and look for the code. It should be immediately before the tag of your page, and should look exactly as it was provided to you:
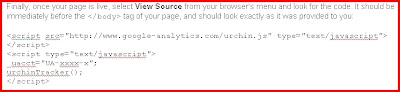
You should see your own account number in place of the xxxx-x in the example above.
No comments:
Post a Comment
We Appreciate Your Feedback